Clean Downloads Folder Mac
Select the Open Files and Ports tab, and scroll to the bottom; Select the path that starts with /private/var/folders that contains com.apple.appstore from the beginning, up to and including com.apple.appstore; Open Terminal and type open paste path here and hit return; From here, you can see all the temporary files the Mac App Store has made.
- Jan 09, 2020 Ridding your system of duplicate files is a necessary step to clean up your Mac’s hard drive. 4 Clean up Your System’s Cache Files. Cache files are intended to store information required by applications on a temporary basis. These cache files can grow in size and cause your system to run more slowly than you would like.
- Large and Old Files helps you clean up your Downloads folder with just a few clicks. Here's how to clear old downloads on your Mac: Download the free version of CleanMyMac X. Install and launch the app. Click Large & Old Files. Scan your Mac and then select whatever you wish to remove.
- 'I’ve had my iMac for a year now and have never cleared my downloads folder. How often should I do that? And how do I delete items from my download folder on Mac?'
- 'I want to delete the data from my download file. Can anybody show me how to do it?'
- 'How do I remove the download folder from my dock?'
Though deleting downloads on Mac sounds to be an easy job, there are still many problems you may encounter. For most Apple Mac users, all the downloaded applications, images, documents and files are stored in the Downloads folder. As time goes by, more and more download files take up your limited storage space on Mac. So if you want to free up more memory space, you should not forget to delete downloads on Mac.
Part 1: How Can I Delete Everything in My Downloads Folder
To delete a file completely on Mac, you need to head to your downloads folder to complete the process. Well, you can delete multiple downloads on Mac. And it is also supported to delete all downloads completely. So just read and take the method you need from the following paragraphs.

How Do I Delete Items from My Downloads Folder on Mac
Step 1: Navigate the downloads folder
Find and click 'Finder' from the dock, which has a smile face in blue and white. Later, choose 'Downloads' under 'Favorites' in the left panel. Then you can see all your available downloads on its main interface.
Step 2: Delete files in downloads folder on Mac
Highlight the item you want to remove from your Mac computer. Right click on that file and choose 'Move to Trash' to delete selected downloads on Mac. To quickly locate the certain downloaded file, you can use the Search field on the top right corner. Remember to empty the Trash to delete downloads on Mac totally.
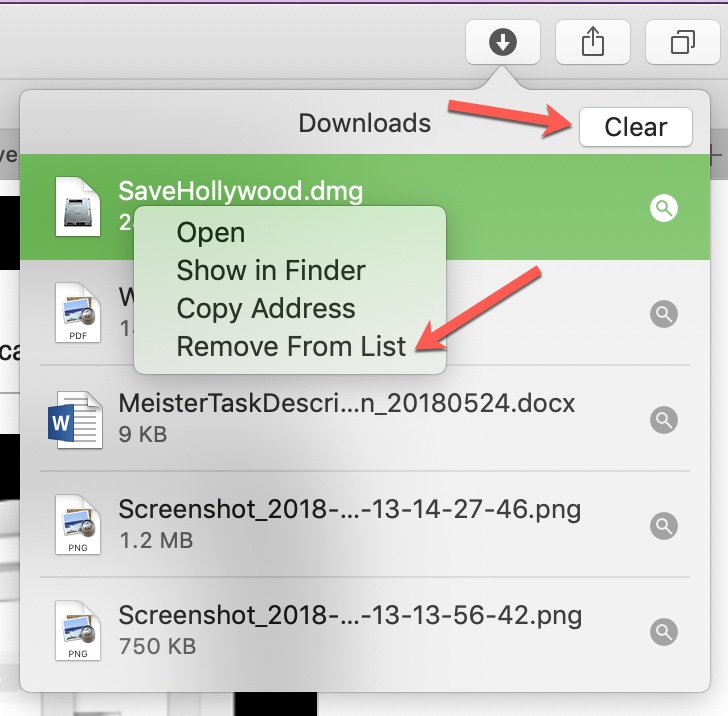
How Do You Empty the Download Folder on a Mac
Step 1: Access the downloads folder
Open 'Finder' on your Mac computer. Choose “Downloads” option from the left list with a down-side arrow in a black circle. Then you can see all your downloads with specific created dates.
Step 2: Delete everything in downloads folder on Mac
Hold and press 'Command' and 'A' at the same time on your keyboard. Consequently, you can select all your previous downloaded files totally. Right click the mouse and select 'Move to Trash'. It may take for a while to delete all downloads on Mac. At last, empty your Trash to finish the process.
What Happens If I Delete My Download Folder on Mac
Actually, all your files downloaded will be stored in the 'Downloads' folder by default. So it does not matter a lot if you clean up your downloads folder only. But once you remove this folder, then things will be much more difficult.
Part 2: How Do I Uninstall Programs on Mac
In spite of deleting multiple downloads on Mac, some people want to clean up the downloads folder to manage programs and files, and get more storage. So during this section, you can learn how to empty your downloads folder with the detail operations.
How to Uninstall a Program from Downloads Folder on Mac Directly
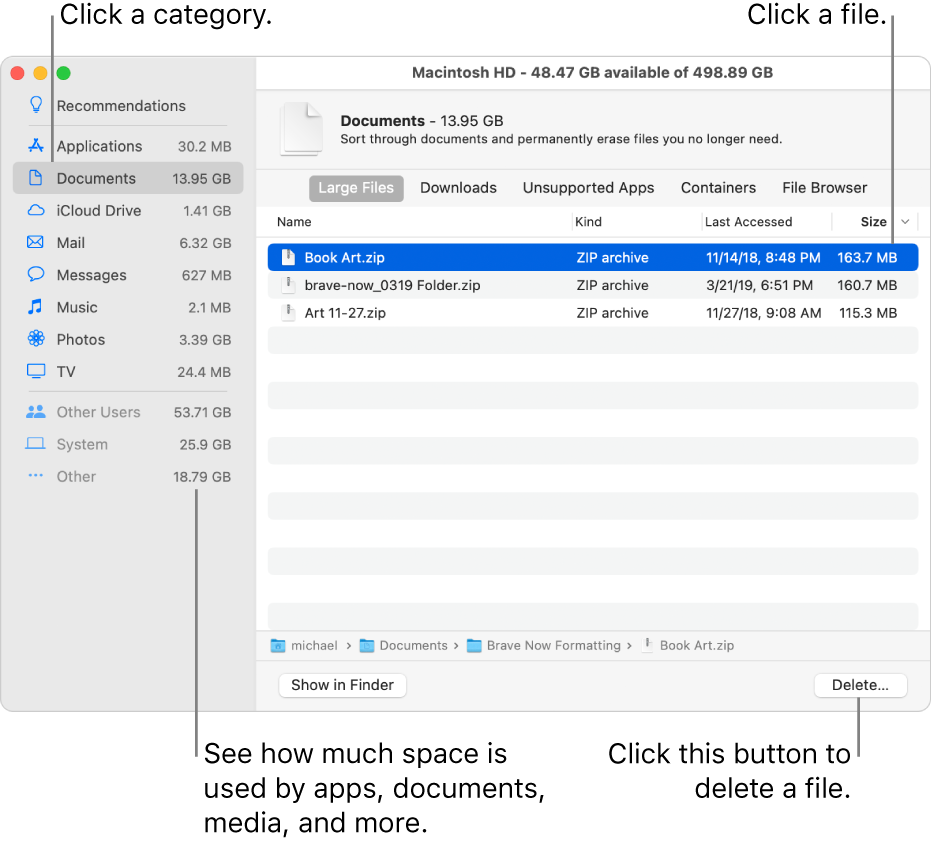
Step 1: Choose the downloaded program
Locate 'Finder' on your macOS 11. Then choose 'Applications' in the left panel. Scroll through those displaying applications to find the program you want to uninstall. Well, you can also open the certain folder to get that program.
Step 2: Delete downloaded apps on Mac
Choose its icon and click 'File' on the top toolbar. Select 'Move to Trash' from its drop-down menu. Later, right click over 'Trash' and choose 'Empty Trash' to delete a program from downloads folder on Mac.
Then you can check your Mac storage, and see if you have gotten more space on Mac.
How to Delete Downloaded APPs on Mac with Uninstaller
Step 1: Run an Uninstaller
Open 'Finder' to get a popping-up window. Choose 'Applications' to see all your installed programs. Then find and click 'Uninstaller – OS Cleaner' in the 'Application' folder.
Step 2: Delete downloaded apps on Mac by Uninstaller
Follow its on-screen instruction to scan each program on Mac. Later, you can delete a program completely with the instruction provided by Uninstaller.
How to Delete Downloaded Programs on Mac Using Launchpad
Step 1: Click an application in Launchpad
Open Launchpad to see all your installed applications on Mac. Choose and hold an application until it shakes.
Step 2: Uninstall a program on a Mac
You can see a 'x' on the top left corner of the icon. Click it and choose 'Delete' when you are prompted. As a result, the program will be uninstalled from your Mac successfully.
If you fail to find the 'x' icon, then it means you did not install this program through the App Store.
Part 3: How to Delete Download History on Mac
If you download something through your browser on Mac, then there will the related download history. For people who want to hide the download history, the following solutions are proper, including iMac, Mac mini, Mac Pro, MacBook Air, MacBook Pro and more.
How to Clear Download History in Safari
Step 1: Locate Safari history
Run Safari web browser on your Mac computer. Click 'History' on the top menu bar. Then select 'Clear History…' from the drop-down “History” list.
Step 2: Delete Safari download history on Mac
A new window pops up saying 'Clearing history will remove related cookies and other website data'. You can choose 'All history' from the 'Clear' option. Later, click 'Clear History' to confirm and delete all history in Safari.
How to Delete Download History in Chrome
Step 1: Show full Chrome history
Run Google Chrome browser on Mac. Then choose 'Show Full History' from the drop-down 'History' list on the top.
Step 2: Remove download history in Chrome
Click 'Clear browsing data…' option. Later, you can set the time period and erasing content you want to delete. To be more specific, you can delete download history from last hour to all time freely. Finally, click 'Clear Data' to delete downloads on Mac in Chrome.
How to Erase Download History in Firefox
Step 1: Access Firefox history
Launch Firefox web browser on your Mac computer. Locate the menu bar on the top and click 'History'. Later, you can select 'Clear Recent History…' to access your recent browser history.
Step 2: Delete download history in Firefox
Set 'Everything' as the time range. Then you can mark 'Browsing & Download History' from the 'Details' drop-down arrow. At last, click 'Clear Now' to remove download history from Firefox on Mac.
Part 4: How to Permanently Delete Downloads on Mac
Some people complain that the downloaded files are not always in the downloads folder. Due to the specific web browsers you use, your downloaded programs and files may not always be in the downloads folder. To help people delete any downloaded file on Mac, Apeaksoft Mac Cleaner has simplified powerful features into a user-friendly interface. So both beginners and professionals can delete downloads on Mac safely and easily.
What Can This Powerful Mac Cleanup Tool Do for You
- Delete junk files, unneeded files, duplicate finder, large & old files and uninstall app on Mac permanently.
- Monitor system performance including disk utilization, battery status, memory usage and CPU usage.
- Make the file irrecoverable by using the shredder. And you cannot restore the deleted files anymore.
- Clean up Safari/Chrome/Firefox data including search history, downloads, cookies and more.
- TooKit lets you hide files, show hidden files, write to NTFS files, and more on Mac.
Steps to Delete Downloads on Mac Permanently
Step 1: Launch Mac Cleaner
Free download and install Mac Cleaner software on your Mac computer. Launch this powerful program and locate the default 'System Status' page. Wait few seconds, then Mac Cleaner can show you the condition of your Mac computer. Click 'Scan' on the lower right corner to check the system status.
Clean Downloads Folder Mac Pro
Step 2: Scan the file you want to remove
Well, you can see many other options in the left panel. So what can those functions do? After you have figured out those features, things will be easier to completely delete downloads on Mac.
System Junk: Mac Cleaner can scan worthless files and trash items in a short time. Later, you can delete some files from downloads folder on Mac to regain more Mac space.
Uninstall: You can see the older versions of apps by type. And Mac Cleaner can help you delete programs on downloads folder by reducing clutter.
Large & Old Files: By using Mac Cleaner, you can find and clean files over the certain file size and created date.
Duplicate Finder: Thus, you can get all duplicate files in seconds including videos, music, image and more.
Similar Photo: Remove duplicate pictures from your Mac easily.

Uninstall: It will be much easier to uninstall programs on Mac by one click.
File Manager: File Manager can manage and delete downloads on Mac permanently. Since then, nobody can recover those deleted files.
Optimize: You can optimize Mac performance by clearing all extensions like spotlight, login, services, etc.
No matter which option you choose, you can click “Scan” at the bottom to start the process. Later, wait for a while to scan the certain files on Mac.
Step 3: Delete downloads on Mac permanently
When the scanning process ends, click 'Review' to access the scanned result. If you are not satisfied with the result, you can click 'Re-scan' to repeat the process. Later, choose the certain category to see classified files. Well, you can choose the small box before the certain file. At last, click 'Clean' to delete selected files from downloads on Mac with no recoverable files.
Part 5: Smart Tricks for Mac Cleanup to Keep Your Mac Tidy
Here are some tips you can follow to optimize the storage on Mac. You can check and follow to keep your computer digitally clean. As a result, your Mac can run faster than before.
Clear Downloads Mac
Though it is easy to find the target file directly, you should also tidy up the desktop. Because your Mac will read those files automatically. As time goes by, you may find that crashes or overheating always happen.
Head to the downloads folder. Enter “Disk Image” in the Search field bar. Later, you can see all downloaded DMG files. Select all of them and right click to choose “Delete All”. Then you should empty the Trash to delete downloads on Mac completely.
You can delete cache and cookies regularly to free up space and protect your privacy. Moreover, it is supported to disable cookies on Mac as well.
Show My Downloads Folder
Mac Cleaner is a powerful and easy-to-use program, which can help users to delete any Mac data permanently and safely. Moreover, Mac Cleaner can monitor your Mac performance all the time. So once you encounter small problems about OS X operating system, it can help you solve the problem in easy ways.
- Keep your desktop clean
- Delete unnecessary disk images
- Clean up your Mac regularly
That’s all for how to delete downloads on Mac. You can try above methods to delete any file from downloads folder on Mac quickly. Well, be aware that you need to empty the trash after deleting a file. Only you clear your trash bin can you delete downloaded files and programs on Mac successfully. Check this post if you want to delete downloads on iPhone.
Downloads Folder Chrome
As for people who are looking for a reliable managing tool, Mac Cleaner should be your first choice. You can keep your Mac clean and organized within 5 minutes per day. So just free download it to have a try right now. And feel free to contact us or share your idea in the comments.