Idrive Mac Download
Download IDrive apps for your PC, Mac, iOS and Android! Login and protect your critical data in just 2 clicks!
-->Jul 08, 2020 Microsoft OneDrive is a cloud-based storage and syncing solution that works on Mac, PC, and mobile devices with access to the internet. When you install OneDrive on your Mac, either as a standalone app or as part of Microsoft 365, it appears to be just another folder. Jul 02, 2020 Choose Mac OS Extended (Journaled) for any disk that you plan to use as a Time Machine backup disk or as a bootable installer. Will you be using the disk with another Mac? If the other Mac isn't using macOS High Sierra or later, choose Mac OS Extended (Journaled). Earlier versions of macOS don't work with APFS-formatted volumes. Dec 31, 2018 Although Forklift was designed with FTP management in mind, it’s become a favorite of network drive users because of how closely it resembles macOS. Billed as a Finder replacement app in parts of its marketing material, you won’t find an app much more native unless it comes out of Cupertino.
Update your iPhone, iPad, or iPod touch to the latest iOS or iPadOS, and your Mac to the latest macOS. Set up iCloud on all of your devices. Make sure that you’re signed in to iCloud with the same Apple ID on all of your devices. If you have a Windows PC, update to Windows 7 or later and download iCloud for Windows. Free Download 21.6 MB (Safe & Secure) IDrive for Mac is an application with the minimal user interface to backup your personal or business computers. Users can manage and monitor backups of their computers from the web-interface. Download IDrive for Mac to backup your data online. IDrive has had 4 updates within the past 6 months. Download IDrive apps for your PC, Mac, iOS and Android! Login and protect your critical data in just 2 clicks! Jul 08, 2020 Microsoft OneDrive is a cloud-based storage and syncing solution that works on Mac, PC, and mobile devices with access to the internet.
IDrive is a backup application that offers up to 2 GB of free online virtual storage that can be upgraded to 150 GB by paying a monthly fee of five dollars. To optimize storage space and bandwidth usage, iDrive generates incremental backups including only the files that were modified since the last backup process.
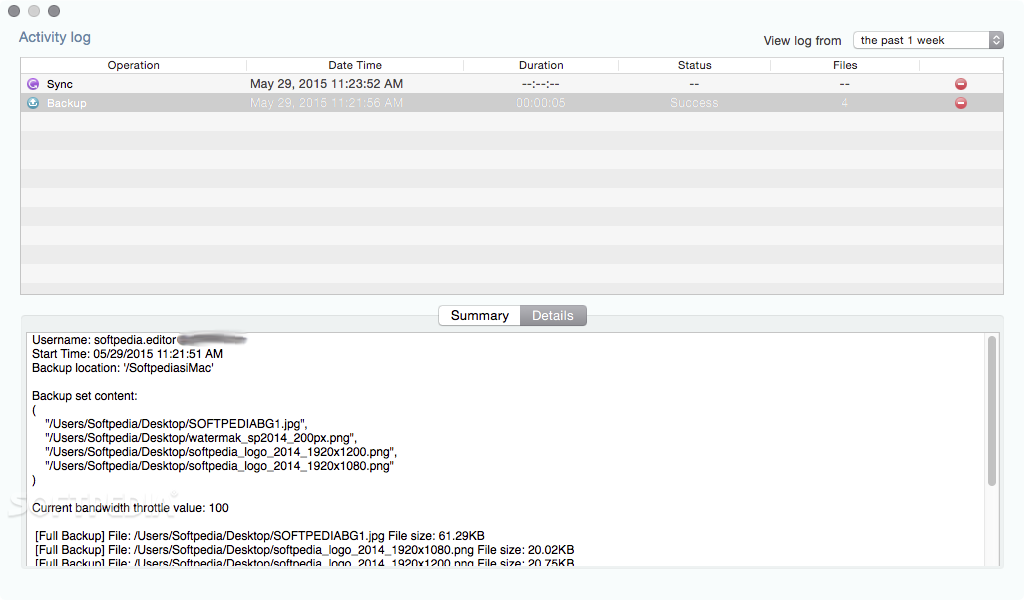
There are two basic ways that you, as an admin, can deploy the OneDrive sync app to Mac users in your organization:
Have users install and set up the OneDrive sync app themselves by following the instructions in Sync files with OneDrive on Mac OS X. To install the OneDrive sync app for Mac, a user has to be administrator on the Mac or know an administrator account name and password.
Download the installer package file to your local network, and then use your software distribution tools to deploy the app to your users. By using a software distribution tool, you have more control over the deployment, including which users get the sync app and when. The OneDrive sync app for Mac uses the Apple Installer technology for installation. This means you can use the software distribution tools that you normally use to deploy software to Mac users. You can use Microsoft Intune. Other common tools are Jamf Pro, Munki, and AutoPkg. You can also use Apple Remote Desktop and AppleScript.
Manage OneDrive settings on macOS using property list (Plist) files

After the OneDrive sync app for Mac is installed, users can configure settings for the app. These settings are called preferences. As an admin, you might want to provide users in your organization with a standard set of preferences. Preferences for the OneDrive sync app for Mac are stored in preference files. These files are often referred to as .plist files.
| Standalone | Mac App Store | |
|---|---|---|
| PList Location | ~/Library/Preferences/com.microsoft.OneDrive.plist | ~/Library/Containers/com.microsoft.OneDrive-mac/Data/Library/Preferences/com.microsoft.OneDrive-mac.plist |
| Domain | com.microsoft.OneDrive | com.microsoft.OneDrive-mac |
Amazon Drive App Mac Os

Configure sync app settings
Configure the settings on macOS in the typical way:
Quit the OneDrive application.
Define the settings you want to change by creating a Plist with the values, or use a script to set the default values.
Deploy the settings onto the local computer.
Refresh the preferences cache.
On the next start of OneDrive, the new settings will be picked up.
Overview of settings
Use the following keys to preconfigure or change settings for your users. The keys are the same whether you run the standalone or Mac App Store edition of the sync app, but the property list file name and domain name will be different. When you apply the settings, make sure to target the appropriate domain depending on the edition of the sync app.
| Setting | Description | Parameters | Example Plist Entry |
|---|---|---|---|
| Disable personal accounts | Blocks users from signing in and syncing files in personal OneDrive accounts. If this key is set after a user has set up sync with a personal account, the user will be signed out. | DisablePersonalSync (Bool): When set to true, this parameter prevents users from adding or syncing personal accounts. | <key>DisablePersonalSync</key> <(Bool)/> |
| Default folder location | Specifies the default location of the OneDrive folder for each organization | TenantID (String): TenantID determines which accounts the default folder location setting should apply to. Find your Microsoft 365 tenant ID DefaultFolderPath (String): DefaultFolder specifies the default folder location. Mac App Store: The path must already exist when users set up the sync app. Standalone: The path will be created on users' computers if it doesn't already exist. Only with the Standalone sync app can you prevent users from changing the location. | <key>DefaultFolder <array> <dict> <key>Path <string>(DefaultFolderPath)</string> <key>TenantId <string>(TenantID)</string> </dict> </array> |
| Automatic upload bandwidth percentage | Enables the sync app to automatically set the amount of bandwidth used based on available bandwidth for uploading files | AutomaticUploadBandwidthPercentage (int): This parameter determines the percentage of local upload bandwidth that the sync app can use. Accepted values are from 1 through 99. | <key>AutomaticUploadBandwidthPercentage</key> <int>(Bandwidth)</int> |
| Set maximum upload throughput | Sets the maximum upload throughput rate in kilobytes (KB)/sec for computers running the OneDrive sync app | UploadBandwidthLimited (int): This parameter determines the upload throughput in KB/sec that the sync app can use. The minimum rate is 50 KB/sec and the maximum rate is 100,000 KB/sec. | <key>UploadBandwidthLimited</key> <int>(Upload Throughput Rate in KB/sec)</int> |
| Set maximum download throughput | Sets the maximum download throughput rate in kilobytes (KB)/sec for computers running the OneDrive sync app | DownloadBandwidthLimited (int): This parameter determines the download throughput in KB/sec that the sync app can use. The minimum rate is 50 KB/sec and the maximum rate is 100,000 KB/sec. | <key>DownloadBandwidthLimited</key> <int>(Download Throughput Rate in KB/sec)</int> |
| Dock icon | Specifies whether a dock icon for OneDrive is shown | HideDockIcon (Bool): When set to true, this parameter hides the OneDrive dock icon even when the application is running. | <key>HideDockIcon</key> <(Bool)/> |
| Open at login | Specifies whether OneDrive starts automatically when the user logs in | OpenAtLogin (Bool): When set to true, OneDrive will start automatically when the user logs in on the Mac. | <key>OpenAtLogin</key> <(Bool)/> |
| Enable Files On-Demand | Specifies whether Files On-Demand is enabled. If you don't set this setting, Files On-Demand will be enabled automatically as we roll out the feature, and users can turn the setting on or off | FilesOnDemandEnabled (Bool): When set to true, new users who set up the sync app will download online-only files by default. When set to false, Files On-Demand will be disabled and users won't be able to turn it on. | <key>FilesOnDemandEnabled</key> <(Bool)/> |
| Disable download toasts | Prevents toasts from appearing when applications cause file contents to be downloaded | DisableHydrationToast (Bool): When set to true, toasts will not appear when applications trigger the download of file contents. | <key>DisableHydrationToast</key> <(Bool)/> |
| Block apps from downloading online-only files | Prevents applications from automatically downloading online-only files. You can use this setting to lock down applications that don't work correctly with your deployment of Files On-Demand. | HydrationDisallowedApps (String): Json in the following format [{'ApplicationId':'appId','MaxBundleVersion':'1.1','MaxBuildVersion':'1.0'}]'AppID' can be either the BSD process name or the bundle display name. MaxBuildVersion denotes the maximum build version of the application that will be blocked. MaxBundleVersion denotes the maximum bundle version of the application that will be blocked | <key>HydrationDisallowedApps </key> <string> [{'ApplicationId':'appId','MaxBundleVersion':'1.1','MaxBuildVersion':'1.0'}, {'ApplicationId':'appId2','MaxBundleVersion':'3.2','MaxBuildVersion':'2.0'}]</string><(Bool)/> |
| SharePoint Server Front Door URL | Specifies the SharePoint Server 2019 on-premises URL that the OneDrive sync app should try to authenticate and sync against | SharePointOnPremFrontDoorUrl (string): The URL of the on-premises SharePoint Server. | <key>SharePointOnPremFrontDoorUrl</key> <string>https://Contoso.SharePoint.com</string> |
| SharePoint Server Tenant Name | Specifies the name of the folder created for syncing the SharePoint Server 2019 files specified in the Front Door URL. | SharePointOnPremTenantName (string): The name that will be used when creating a folder to sync the on-premises SharePoint Server files. If specified, the folder names will take the form of: OneDrive – TenantName TenantName If not specified, the folder names will use the first segment of the FrontDoorURL as the Tenant Name. Example - https://Contoso.SharePoint.com will use Contoso as the Tenant Name | <key>SharePointOnPremTenantName</key> <string>Contoso</string> |
| SharePoint OnPrem Prioritization | For hybrid scenarios where the email is the same for both SharePoint Server on-premises and SharePoint in Microsoft 365, determines whether or not the client should set up sync for SharePoint Server or SharePoint in Microsoft 365 first during the first-run scenario. | SharePointOnPremPrioritizationPolicy (int): This parameter determines which service to attempt to authenticate against for setting up sync. 1 indicates OneDrive should set up SharePoint Server on-premises first, followed by SharePoint in Microsoft 365. | <key>SharePointOnPremPrioritizationPolicy</key> <int>(0 or 1)</int> |
| BlockExternalSync | Prevents the sync app from syncing libraries and folders shared from other organizations. | BlockExternalSync (Bool): Set to true to prevent syncing OneDrive and SharePoint libraries and folders from organizations other than the user's own organization. Set to false or do not include the setting to allow. Learn about OneDrive B2B Sync. | <key>BlockExternalSync</key> <(Bool)/> |
Icloud Drive App Mac Os X
You can also configure the OneDrive Standalone sync app to receive delayed updates.
| PList Location | ~/Library/Preferences/com.microsoft.OneDriveUpdater.plist |
| Domain | com.microsoft.OneDriveUpdater |
Drive App Microsoft
| Setting | Description | Parameters | Example Plist Entry |
|---|---|---|---|
| Tier | Defines the update ring for the computer | UpdateRing (String): This parameter has two different values. Production - The default update ring for OneDrive updates. Insiders - This update ring receives updates that are 'pre-production' and will allow you to play with features before they are released. Note that builds from this ring may be less stable. Enterprise - This update ring (now called 'Deferred') receives updates after they have rolled out through the Production ring. It also lets you control the deployment of updates. For more info about the update rings and how the sync app checks for updates, see The OneDrive sync app update process. | <key>Tier</key> <string>(UpdateRing)</string> |
Windows Migration Assistant transfers your contacts, calendars, email accounts, and more from a PC. It migrates this data to the appropriate places on your Mac. After migrating data to your Mac, authorize your computer for iTunes Store purchases. It’s important to authorize before you sync or play content that you download from the iTunes Store.
If you're migrating from one Mac to another Mac, follow the steps to move your content to a new Mac.
Before you begin
To prepare for a smooth migration:
- Make sure that Windows is up to date. Migration Assistant works with Windows 7 and later.
- Make sure that you know the name and password of an administrator account on your PC.
- Connect your Mac and PC to the same network, such as your home Wi-Fi network. Or connect an Ethernet cable between the ports on your Mac and PC to create a direct network connection. Some Mac models require an Ethernet adapter, such as the Belkin USB-C to Gigabit Ethernet Adapter or Apple Thunderbolt to Gigabit Ethernet Adapter.
- If you're using Microsoft OneDrive on your PC, follow Microsoft's instructions for uninstalling OneDrive before continuing. You can reinstall OneDrive after migration is complete.
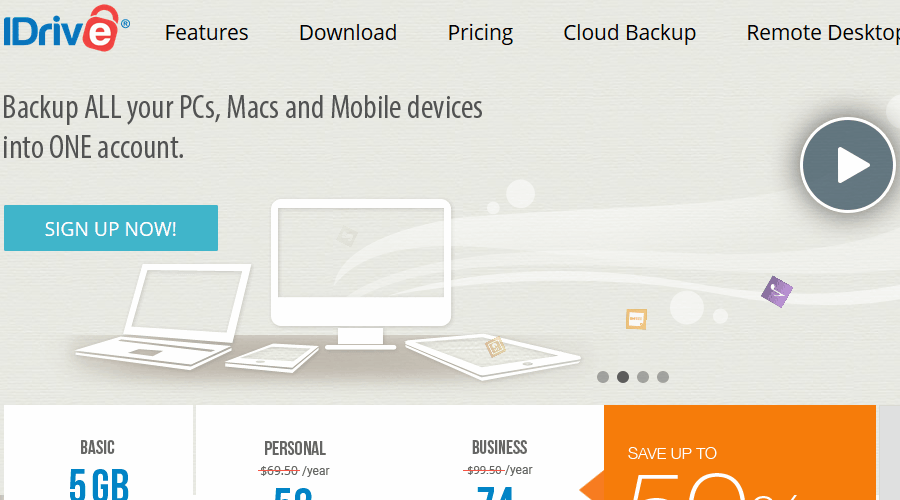
Then use the check disk (chkdsk) utility on your PC to make sure that your Windows hard drive doesn’t have any issues:
Download Idrive Desktop Application
- Right-click the Start button, then click Run.
- Type
cmdand press Enter. Command Prompt opens. - At the prompt, type
chkdskand press Enter. - If the utility reports that it found problems, type the following, where drive is the letter that represents your Windows startup disk, such as D:
- Press Enter.
- At the prompt, type
Y, then restart your PC. - Repeat this process until the check disk utility reports no issues. If the utility can't fix every issue that it finds, you might need to have your PC serviced. Then migrate your data to your Mac.
Move your data
This section guides you through migration, post-migration, and what to do if the steps don’t work for you.
How to move your information from a PC to your Mac
- On your PC, download and install the appropriate Windows Migration Assistant, based on the version of macOS on your Mac:
- Windows Migration Assistant for macOS Big Sur
- Windows Migration Assistant for macOS Mojave and macOS Catalina
- Windows Migration Assistant for macOS Sierra and High Sierra
- Windows Migration Assistant for OS X El Capitan or earlier
- Quit any open Windows apps.
- Open Windows Migration Assistant, then click Continue.
- Start up your Mac. Setup Assistant automatically opens the first time you turn on your Mac. If you’ve already set up your Mac, open Migration Assistant, which is in the Utilities folder of your Applications folder.
- On your Mac, follow the onscreen prompts until you get to the migration pane of the assistant. Select the option to transfer your information “From a Windows PC,” then click Continue.
- When prompted, enter an administrator name and password.
- Click Continue to close any other open apps.
- In the migration window on your Mac, select your PC from the list of available computers. Then wait for the PC to show the same passcode that your Mac shows.
- When both computers display the same passcode, click Continue on your PC and Mac.
- Your Mac scans the drives on your PC to build a list of information to migrate. When the scan completes, select the information that you want to migrate to your Mac and click Continue. Learn about some of the data that you can transfer.

You can watch the progress and estimated time remaining on both the PC and your Mac. They tell you when migration is complete.
After you move your data
When migration completes, close Windows Migration Assistant on your PC. Then log in to the new user account on your Mac. The first time you log in to a user account migrated from your PC, you’re asked to set a password. You can use the same password that you used on your PC, or create a new password.
After logging in to the user account that you migrated, authorize your computer for iTunes Store purchases. It’s important to authorize before you sync or play content downloaded from the iTunes Store.
If you have issues moving your data
- Quit all open apps on your PC, then try migrating your content again. For example, you can press Alt-Tab to choose an open application, then press Alt-F4 to quit it.
- If your PC doesn't appear in the Setup Assistant or Migration Assistant window on your Mac, make sure the computers are connected to the same network. You can create a network by connecting a single Ethernet cable between your Mac and PC. If that doesn't help, check for firewall software on your PC and turn it off. After migration completes, you can turn firewall software on again.
- If Migration Assistant doesn’t open on your PC, turn off any antivirus software on your PC. Then try to open Migration Assistant again. After migration completes. You can turn that software on again.
- If you still can't migrate your information successfully, you can use an external drive or file sharing to manually copy important data to your Mac.
What data can I transfer?
Migration Assistant lets you choose the data to move to your Mac. Here’s what moves over for specific apps and data types:
Email, contacts, and calendar information
Email messages, email-account settings, contacts, and appointments move based on which version of Windows you're using and which accounts you have.
Outlook1
Data from 32-bit versions of Outlook in Windows 7 and later move as follows:
- People move to Contacts2
- Appointments move to the Calendar app
- IMAP and Exchange settings and messages move to the Mail app
- POP settings and messages move to Mail2
Windows Live Mail
Data from Windows Live Mail in Windows 7 and later moves as follows:
- IMAP settings and messages move to Mail
- POP settings and messages move to Mail2
Windows Mail
Data from Windows Mail in Windows 7 and later (excluding Windows 8) move as follows:
- IMAP settings and messages move to Mail
- POP settings and messages move to Mail2
- People move to Contacts
Idrive Mac Download
Bookmarks
Bookmarks from Internet Explorer, Safari for Windows, and Firefox move to Safari.
Does Idrive Work With Mac
System settings
Language and location settings, and custom desktop pictures move to System Preferences. Your web browser homepage moves to Safari preferences.
Pictures
Photos and other images move to your home folder. You can then add them to Photos, or open Photos and let it search your Mac for photos to import.
iTunes content
Migration Assistant transfers your iTunes media as follows: music to the Apple Music app, videos to the Apple TV app, podcasts to the Apple Podcasts app, and audiobooks to the Apple Books app.
Other files
Migration Assistant also moves these files:
- Files from the top-level folder of the currently logged-in user’s home directory
- Non-system files located in the Windows or Program Files folders
- Top-level folders located on the Windows system disk and other attached disks
1. Migration Assistant doesn’t support 64-bit versions of Outlook. You can manually migrate Mail, Contacts, or Calendars from Outlook 2013 or Outlook 2016 by signing in and entering the content on your Mac manually.
2. Migration Assistant transfers only the Mail or Contacts data that belongs to the logged-in Windows user. To transfer data from another user account, use Migration Assistant again while you’re logged in to another Windows account. Each time you migrate, your Mac creates a new user account.