Mini Vmac Android
- Mini Vmac Rom Image Download
- Mini Vmac Games
- Mini Vmac Android App
- Mini Vmac Android Device
- Mini Vmac Roms
If black and white isn’t your thing, there is a build of Mini vMac called “Mini V II” on the Android App Store with Macintosh II support. Which means 256 color goodness. It works nearly identically to Mini vMac but slower. You’ll need a relatively peppy Android phone to run this one without lag. Step 1) – The first thing you will need to do is download Mini vMac to your Android device from the Google Play Store by clicking here. It is compatible with almost any Android device running version 1.5 or higher. Step 2) – Next download the Mac Plus OS by clicking here. Step 3) – Using a file manager application of your choice, navigate. Download Mini vMac app for Android. A fully functional Mac Plus emulator for the Android platform.
Mini vMac
a miniature early Macintosh emulator
:
For a quick start, Download a standard variation, to emulate a Macintosh Plus on OS X, Windows, Linux, and many others.
:
About
Summary : The Mini vMac emulator collection allows modern computers to run software made for early Macintosh computers, the computers that Apple sold from 1984 to 1996 based upon Motorola's 680x0 microprocessors. Mini vMac is part of the Gryphel Project.
Screenshots
What it looks like. For example, a Macintosh Plus running System 7.5.5:
Testimonials
What users say
License
Free and Open Source - GPL
Credits
Who helped make it
Download
Compiled applications and source code
Start

How to get started with Mini vMac
Use
Using Mini vMac
Recipes
Beyond the Getting Started Guide
Control
How to control the user interface
Hardware
Emulated Hardware Reference
Extras
Extra software to be used with Mini vMac
Options
Compile time options
Variations Service
Easily create variations with desired options
Branches
Other than Stable: Alpha, Beta, and Old
Changes
What's new in the branches
Contents
What's in the source distribution
Build
How to build Mini vMac from the source
Develop
Options for developers
Ports
By other people
Compile
How to compile the Mini vMac extras
Localization
About translations of the user interface
FAQ
Frequently Asked Questions
Check the Gryphel Project News for the latest information.
As you read this documentation, if you notice any mistakes, even as trivial as a misspelled word, please let me know about it. There is a link to the feedback form at the top of every page. You can just say which page and give before and after text - telling me your name or email address is optional.
:
If you find Mini vMac useful, please consider helping the Gryphel Project, of which it is a part.
Back up to - Gryphel Project
copyright (c) 2020 Paul C. Pratt - last update 5/27/2020
Mini vMac
Options
The main Download page provides the standard variation of Mini vMac. But much of the power of Mini vMac comes from the many other possible variations.
Mini vMac has no preference settings that persist across quitting and relaunching. This helps to keep the program simple, small, and reliable. But Mini vMac does have options that can be chosen at compile time. You can compile your own variations with precisely the combinations of options you want, following the instructions on the Build page.
Or, the Variations Service can compile it for you in seconds:
Mini vMac Variations Service . . . try it out!
Mini vMac does not create preference files or change registry settings or make any other changes to your computer. So there is no problem in having multiple variations of Mini vMac installed.
... Options Index ...
What kind of computer do you want to run Mini vMac on? Choose one of these lines:
By default, the user interface of Mini vMac is in English. Other languages can be chosen with one of these lines:
If you would be interested in translating the user interface into some other language, see the Localization page for more details.
By default, Mini vMac emulates a Macintosh Plus. But it also can be compiled to emulate a few other computers, with one of these lines:
* The Macintosh II emulation is incomplete, and should not be relied on to give accurate results, particularly numeric results. (Emulation of the Floating Point Unit is the main incomplete part.) It does seem suitable for games, many of which appear to work perfectly well.
The Macintosh II emulation is not available on a Macintosh 680x0 target (“-t m68k”), because the compiler used doesn’t support 64 bit integers currently needed for FPU emulation.
Since a Macintosh II can be hard to find, the Macintosh II emulator will accept the ROM from Macintosh IIx. The Macintosh IIx ROM appears to work with Macintosh II hardware. The Macintosh IIcx, the Macintosh II FDHD, and the Macintosh SE/30 all have the same ROM as the Macintosh IIx.
You can choose the emulated screen size with lines such as:
Mini vMac requires that the horizontal resolution be a multiple of 32.
For the Macintosh Plus, and other Macintosh computers without Color Quickdraw, this is a hack implemented with numerous ROM patches. It emulates a computer that never existed, so there will definitely be compatibility issues with some software. Also keep in mind that most games that will work on the Macintosh Plus are designed for 512x342, and don't benefit from a larger screen. You can also set the emulated screen smaller than 512x342, which could be useful on portable devices, but that will really cause compatibility issues.
For the Macintosh II emulation, these options specify the resolution of the external monitor, and shouldn't cause compatibility problems, at least if you choose values that were common on real monitors of the era. On the other hand, the Macintosh II emulation is unfinished, and not really usable yet.
Some example screen sizes:
common old Macintosh screen sizes
common current screen sizes, but divided by two, so can use Magnify in full screen
Mini vMac allows up to 4 Megabytes of Video RAM in the Macintosh II emulation. Anything over 1 Megabyte requires a hack, since each NuBus slot only gets 1 Megabyte of the address space in 24 bit mode. Space from adjacent NuBus slots is given to the emulated video card.
You can choose the emulated screen color depth with lines such as:
These options only work for Macintosh models that support Color Quickdraw, which currently means Mac II emulation only.
To use thousands or millions of colors in System 6, you need to have 32-Bit QuickDraw, which is available from the System 6.0.8 installer, under Customize.
Color depth is a compile time option, instead of run time option, to help keep Mini vMac simple and small. However, regardless of the chosen color depth, Black and White is also available, and can be selected from the 'Monitors' control panel. (In fact, you may not see color until selecting it from the 'Monitors' control panel.)
'-var-fullscreen 0' combines with -fullscreen like so:
In both cases, the 'F' control mode command disappears.
The magnification factor can be changed:
Mini Vmac Rom Image Download
Disabling magnification with '-mf 1' removes the Control-M command.
The Macintosh, Windows, Linux, FreeBSD, and NetBSD versions have sound emulation on by default. The Dragonfly BSD and OpenIndiana version can be compiled with sound, but this hasn't been tested. The OpenBSD version can be compiled with sound, but it doesn't work. (Other versions don't implement sound.)
One reason to disable sound is to avoid the Macintosh start up beep. Another reason is to get a few percent better performance.
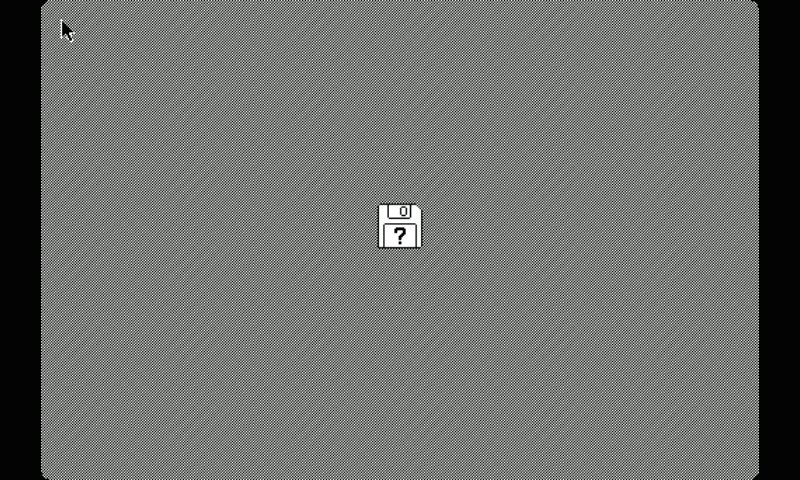
A Macintosh Plus outputs 8 bit sound (256 possible levels), which is then modulated by the sound volume setting (8 possible levels), and also by the square wave generator. By default Mini vMac currently outputs 8 bit sound, but there is an option to output 16 bit sound, which allows more accurate output when the sound volume setting is less than maximum, and when the square wave generator is used.
By default, Mini vMac can mount up to 6 disk images (but for the Mac 128K/512K emulation the default is 2). This is because the replacement disk driver is trying to match the size of a data structure used by the real disk driver (on the Macintosh 128K/512K this structure is smaller). You can at compile time choose to support more disk images, up to 32, which makes this data structure larger, at some slight decrease in authenticity, and some slight memory and time overhead. Use a line such as:
According to Apple’s Technical Note FL530, some versions of the System Software will not work correctly with more than 20 mounted volumes. The Standard File dialogs will corrupt the stack and may crash.
One reason for using the “-drives” option is that the installer programs for some Macintosh applications don't cope very well with multiple floppy drives, and insist on constantly ejecting the boot or destination disks rather than the install disks it has finished with. Some installers with this problem work much better if all installation disks can be mounted at once before starting.
As of branch 37, Mini vMac will check if a disk image that is being mounted looks like a Macintosh disk image format (HFS or MFS), and if not decline to mount it, showing an error message. This helps prevents accidentally corrupting other files, especially when using ImportFl.
But there are some other disk image formats that you might want to mount, such as Fat16 and ISO (which can be used by the emulated Macintosh with additional software). Or, you may be trying to create your own new disk image and want the emulated Macintosh to initialize it. In these cases you can use a version of Mini vMac compiled with the “-ndp 0” option to turn off this protection.
If a Branch option prior to 37 is chosen for compatibility with an earlier version, the default is “-ndp 0”, and you can use “-ndp 1” to turn on this protection.
With the above line, Mini vMac will update the checksum in a Disk Copy 4.2 disk image when it is unmounted. This prevents other programs that deal with such images from complaining about an invalid checksum. (I didn't include this by default, because it makes Mini vMac slightly bigger and slower.)
With the above line, Mini vMac tries to support file tags, for disk image formats that support them. There are an additional 12 bytes for each 512 byte block on a 400K or 800K floppy disk, containing some additional information that was supposed to aid in recovering damaged disks, but was never actually used much. The Disk Copy 4.2 disk image format can support these tags. (The more usual raw format, such as found in Blanks, does not.)
For full support of Disk Copy 4.2 format, enable both checksums and tags:
The above line completely disables support for disk images in disk copy 4.2 format. This could be useful when trying to compile the smallest and simplest version of Mini vMac possible for some specific purpose. It should not be used when compiling a version of Mini vMac for general distribution, because a primary goal of Mini vMac is that disk images that work with any past version of the program should also work with the current and any future version (at least when default compile options are used).
Normally the OS X and Windows versions will display a save dialog when the Mini vMac extension to create a file is used. A save dialog is not implemented in the Linux version, instead it will create the file in a folder named “out” in the application directory. When this option is used to disable the save dialog, the OS X and Windows version will also save to an “out” folder in the same fashion as the Linux version. This is helpful when using Mini vMac in automated scripts.
When this feature is enabled, if the Control key is held down and a number key from ‘1’ to ‘9’ is pressed, then Mini vMac will try to mount a disk image named from 'disk1.dsk' to 'disk9.dsk' in the folder containing the application.
This is the same series of disk image names that are automatically mounted when Mini vMac is launched. But it stops at the first image not found. So if you leave a name unused, then you can use a control-number key to mount disks after launch. Or, you can use a control-number key to remount a disk that was automatically mounted at launch and then later ejected.
One example use is if you have one copy of Mini vMac running a development environment (such as MPW) that is used to compile a program to a disk image. The disk image is then unmounted and mounted on another copy of Mini vMac running a testing environment. If the compiled program crashes badly, the development environment is not disturbed. The control-number key feature makes it easier to move the disk image back and forth between the two copies of Mini vMac.
You can swap the emulated Command and Control keys with:
This could be useful for people who are used to Windows, so that you can use Control-C to copy instead of Command-C (or actually Alt-C, as Alt is located where the Command key is on a Macintosh keyboard).
It can also be useful for people used to Macintosh who have remapped the keys on their Windows machine to swap Control and Alt. Using '-ccs' will swap them back for Mini vMac.
Linux is the same as Windows in this way, as far as I have seen.
The '-ccs' option does not affect F1 and F2, but should affect any other keys that get mapped to Control and Command.
Change the mapping between keys on the real Keyboard and keys on the emulated Keyboard, or the Mini vMac Control Mode. For example:
The first -km above allows using the Escape Key for the Mini vMac Control Mode. The second -km allows using the Control Key to mean Control Key instead of the Mini vMac Control mode.
The general format is “-km <src> <dst>”, where <src> and <dst> can be one of:
In addition <dst> can be “CM”, which means the key for the Mini vMac Control Mode.
Also in addition, <src> can be one of:
Which means the keys on the right hand side of the keyboard, when both the operating system and the keyboard hardware permit distinguishing them from the left hand keys.
It is an error to have no key mapped to the control mode.
Where <dst> can be any of the values allowed for the -km option, except “CM”.
Chooses which emulated key is toggled by the ‘K’ command of the Mini vMac Control Mode.
When this option is not used, the build system will pick an emulated key that is not mapped to any real key. That will be the control key if no “-km” options are used.
Some commonly used keys, such as the arrow keys, are a bit of a stretch to reach, and more importantly, their positions can be different on different keyboards. The Alternate Keyboard Mode provides an alternate way to type some of these keys.
The program starts with the mode on. Pressing the 'm' key leaves the mode. The intent is that you only leave the mode temporarily to type text. (I believe this is a similar idea to how the vi text editor works.) The alternate keyboard mode is entered by pressing the ';' key. Pressing ';' has no effect when in the alternate keyboard mode, so it can be used at any time to bring the program to a known state.
In the Alternate Keyboard Mode, the letter keys are remapped as follows (non letter keys are unchanged):
j - Left arrow
l - Right arrow
i - Up arrow
k - Down arrow
s - Shift
d - Option
f - Command
z - F1 (often means Undo)
x - F2 (often means Cut)
c - F3 (often means Copy)
v - F4 (often means Paste)
e - BackSpace
r - Return
t - Tab
g - Enter
y - Escape
a - SemiColon
u - [
o - ]
b - BackSlash
h - Equal
n - Minus
q - Grave
There is a visual indication when the mode is off, intended to be easy to see in peripheral vision, without covering up where text is normally typed.
Holding down the command, option, or shift keys will temporarily turn off the Alternate Keyboard Mode. So if you have the mode on, commands like Command-S will still work, and anything except lowercase letters can be typed without leaving the mode.
The Virtual-Key Codes of Microsoft Windows, that are independent of differences in keyboard hardware, turn out not to be independent of the choice of Keyboard Layout. Changing the Keyboard Layout to something other than 'US' may scramble the Virtual-Key Codes, strangely enough. Mini vMac will check the current Keyboard Layout, and attempt to unscramble the codes, so that the Keyboard Layout chosen in Macintosh operating system running within Mini vMac will work properly. You can disable this fix with:
One reason for disabling it is because this is fairly large amount of code and US only users don't need it. But also it can be disabled because I'm not sure I really understand this. Why did no one complain about this issue in a decade?
This option is only for Microsoft Windows.
You can use one of these lines to set initial speed:
The default speed is usually 8x. For the Macintosh II the default speed is 4x. (A Macintosh II has twice the clock rate, so the actual number of instructions per second executed by default is the same. Actually, a real Macintosh II has a 68020 which executes more instructions per clock cycle than a 68000, but Mini vMac doesn’t account for that yet.)
You can use one of these lines to set initial value of the Run in Background option:
You can use one of these lines to set initial value of the AutoSlow option:
For Macintosh II emulation, AutoSlow is disabled by default. AutoSlow may need some further tuning to work well with Mac II emulation. {Beta} AutoSlow is now enabled by default for Macintosh II emulation (unless a prior Branch option is chosen).
Mini vMac estimates the number of clock cycles used by each instruction excuted. There are three levels of accuracy.
In '-ta 0' all instructions are assumed to take the same number of cycles. This closely matches Mini vMac 3.1.3 and earlier.
For '-ta 1', Mini vMac assigns an average number of cycles for each of the 65536 primary opcodes. This table is generated using timings from Motorola documentation. When a range of timings are possible for a primary opcode, an average was just guessed. In some future version of Mini vMac, this table should be tested and calibrated by comparing to real hardware.
For '-ta 2', Mini vMac supplements the cycles table by computing more accurate estimates for certain instructions depending on the current data. It is still not completely accurate. Completely accurate timing would be exceedingly difficult. For example, the CPU and video output conflict for accesses to RAM, and that would seem very complex to model.

Currently 68000 timings are used even in the 68020 emulation. More accurate timing for 68020 should be added in a future version. Truly accurate timing for 68020 would be much more difficult than for the 68000 because of pipelining and caching, probably to the point of being unfeasible for Mini vMac. But more accurate averages should be possible.
Most computers emulated by Mini vMac have a 68000 processor. But you can force Mini vMac to emulate a 68020 processor with:
By default, Mini vMac emulates a Macintosh Plus with 4M of memory. But it also can be compiled to emulate other memory sizes, depending on model:
The build system checks that the memory size you specify is supported by the Macintosh model you have chosen to emulate.
The “Rate of Insertion Point Blinking” is stored in the Parameter RAM. The default is 3 (Fast), except for Macintosh II emulation where it is 8 (Medium). Must be between 1 and 15.
The “Double Click Time” (the maximum time between mouse button clicks which will be treated as a double click) is stored in the Parameter RAM. The default is 5 (Fast), except for Macintosh II emulation where it is 8 (Medium). Must be between 1 and 15.
The number of times the selected menu item blinks when when the mouse button is released, which is stored in the Parameter RAM.
The delay after a key is held down until it begins to automatically repeat, which is stored in the Parameter RAM. Must be between 0 and 15.
The rate at which a key automatically repeats when it is held down, which is stored in the Parameter RAM. Must be between 0 and 15.
The Sound Volume is stored in the Parameter RAM. The default is 7 (Maximum) when sound is enabled, otherwise it is 0.
The color that is used for selected text, for example. It is stored in the Parameter RAM. There are three separate options for the red, green, and blue components. Each component value must be betwen 0 and 65535. If its option is not present, the value of the component is 0. These options are only allowed for Macintosh II (or IIx) emulation.
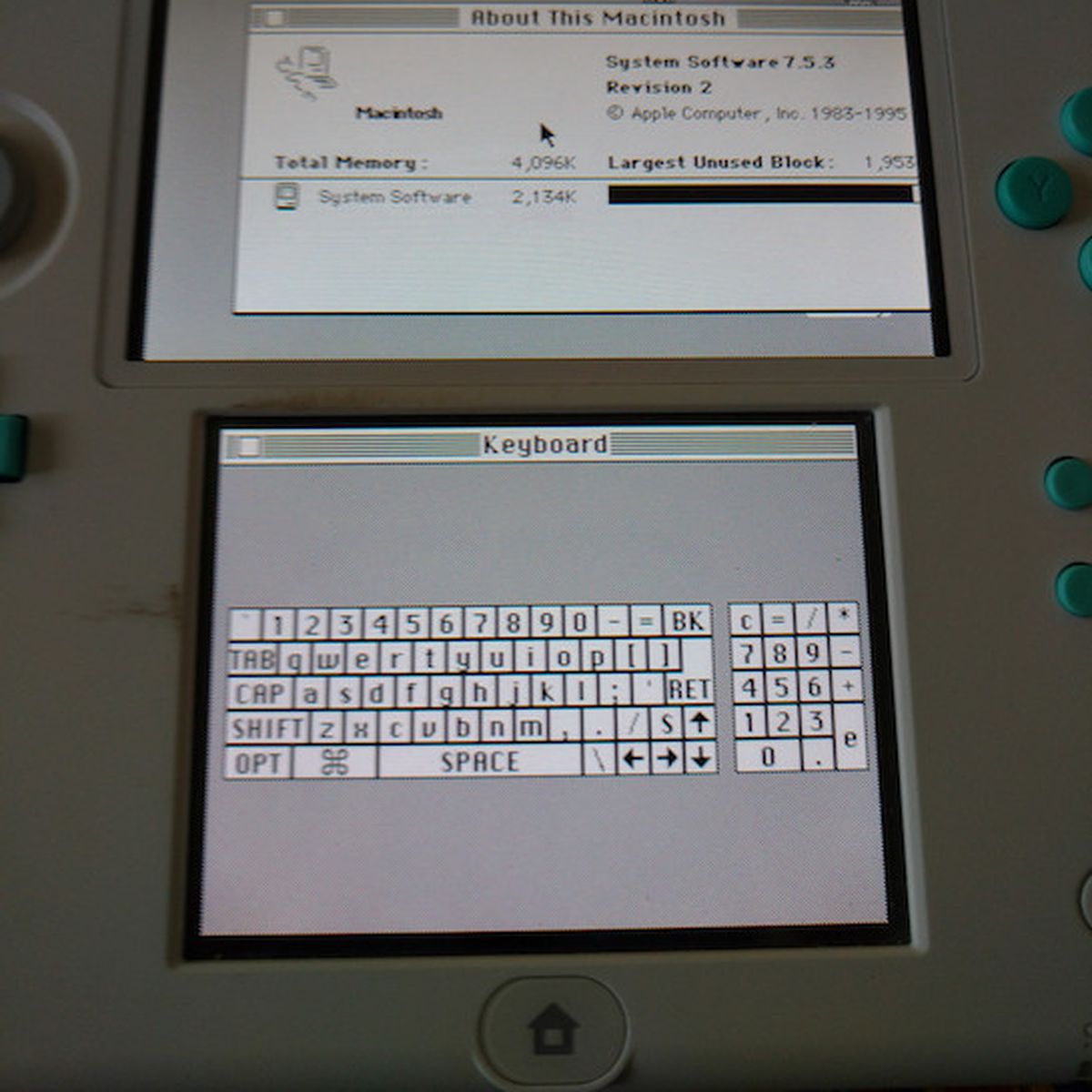
The “GetPRAM” tool can be used to get values for these options. That is, first set the desired highlight color in the “Color” Macintosh Control Panel, and then run GetPRAM.
The Parameter RAM has fields for Latitude and Longitude, which can be set with the Map control panel, and are only used by a few programs. Mini vMac tries to automatically set these fields by asking the host operating system. This is currently implemented only for older Macintosh, not including the latest port for Cocoa. When not implemented, both fields are set to zero. The automatic setting of these fields can be disabled by:
Mini Vmac Games
With the above option, the Latitude and Longitude can be set manually:
The above example is for New York city. The Latitude and Longitude in degrees is devided by 90 and then multiplied by 2 to the 30th power. The “GetPRAM” tool can be used to get values for these options. That is, first set the desired highlight location in the “Map” Macintosh Control Panel, and then run GetPRAM.
If ‘-alc 0’ is not used, then the ‘-lcy’ and ‘-lcx’ options will be ignored without warning. This is so the output of GetPRAM can be used directly without always disabling Automatic Location.
These options may not be used when emulating a Mac 128K, 512K, or 512Ke, which do not have Extended Parameter RAM.
The Parameter RAM has fields for Time Zone, which include an offset in seconds from Greenwich mean time, and a flag for whether daylight saving time is in effect. The offset can be set with the Map control panel, and the flag can be set with the Data and Time control panel in System 7.5. These fields are only used by a few programs. (The system clock is kept in local time, and most programs use only local time.) Mini vMac tries to automatically set these fields by asking the host operating system. This is implemented for Macintosh, Windows, Linux. When not implemented, both fields are set to zero. The automatic setting of these fields can be disabled by:
With the above option, the Time Zone field can be set manually:
When the offset is even multiple of 3600, as is almost always the case, you can use:
The “GetPRAM” tool can be used to get values for these options. That is, first set the desired highlight location in the “Map” Macintosh Control Panel, and if desired set the Daylight Savings flag in the “Data and Time” Macintosh Control Panel, and then run GetPRAM.
If ‘-alc 0’ is not used, then the ‘-lcd’, ‘-lczs’, and ‘-lcz’ options will be ignored without warning. This is so the output of GetPRAM can be used directly without always disabling Automatic Time Zone.
These options may not be used when emulating a Mac 128K, 512K, or 512Ke, which do not have Extended Parameter RAM.
This option turns off all but the minimum Mini vMac extensions, such as importing and exporting the clipboard, and creating new disk images and files, leaving just what is needed for the replacement disk driver to operate.
This makes the program smaller, and perhaps reduces potential security concerns. So it could be worth doing for when the extensions aren't needed, such as for most games.
This option disables the more accurate mouse emulation normally used in Full Screen Mode, which looks at the motion of the real mouse rather than its absolute position. This allows Mini vMac to work somewhat better on tablet computers without a mouse. But such computers are still not really supported.
Normally, when in Full Screen Mode, Mini vMac will try to “grab” the keyboard, preventing the operating system from intercepting keys. So in the Windows version, the ‘windows’ key can be used as an ‘option’ key, instead of popping up the “Start” menu. And in the OS X version, Command-Tab won't switch away from Mini vMac. This is also implemented in the X version.
This option disables grabbing the keyboard, allowing the operating system to intercept keys when Mini vMac is in Full Screen Mode.
The ‘I’ command of the Mini vMac Control Mode, which presses the emulated Interrupt Button, can be disabled.
In a future version, it may be disabled by default. (In the original Macintosh, the Interrupt Button was disabled by default. You needed to install the “Programmer’s Switch” to use it.)
The ‘R’ command of the Mini vMac Control Mode, which presses the emulated Reset Button, can be disabled.
In a future version, it may be disabled by default. (In the original Macintosh, the Reset Button was disabled by default. You needed to install the “Programmer’s Switch” to use it.)
The ‘K’ command of the Mini vMac Control Mode, which toggles the emulated control key, can be disabled.
In a future version, it may be disabled by default. (The original Macintosh did not have a control key. And, using this command accidentally would be confusing.)
This option is only for Linux and other X versions, when color depth is zero. Passing single bit per pixel images to the operating system is suspected to be unreliable, so Mini vMac now always passes 32 bit images. This option forces it to use single bit images, which may be more efficient, when you know that it works (i.e. there weren't problems in Mini vMac 3.4 and earlier).
This option is only for the Cocoa version for OS X. On computers with more than one GPU, it allows the operating system to choose which one is used. Otherwise on a MacBook pro, it is reported that the higher power discrete GPU is always used instead of the lower power integrated GPU, and that besides wasting power for no noticable benefit, it also takes time to switch on the discrete GPU when Mini vMac starts.
This will probably become the default in a future version.
This option is only for the Cocoa version for OS X which, as of Mini vMac 36, is normally signed with a certificate from Apple, so that the Gatekeeper feature of OS X will permit it to run.
Gatekeeper was added in OS X Mountain Lion (10.8). By default, the operating system will refuse to run applications downloaded from the internet, unless Apple considers it trustworthy (because it is digitally signed by a developer registered with Apple). Gatekeeper is in some ways a good idea, but some people consider it as one step along the way to making OS X like iOS, where no software can be installed without Apple's permission, and emulators are forbidden, including Mini vMac.
When Mini vMac is signed, Apple can at any time choose to revoke the certificate, and Mini vMac will stop working.
Another issue is that, since Mini vMac doesn’t use Apple’s time stamp server (because that would break reproducible builds, among other problems), Mini vMac will probably stop working when the certificate expires, 5 years after being issued. (The plan is to renew the certificate every year, so that a compile of Mini vMac should work for at least 4 years.)
To avoid these issues, you can disable code signing. The disadvantage is that OS X will by default refuse to run it. One way to override Gatekeeper, giving an application permission to run, is to hold down the control key and click on its icon (or right click) to get a contextual menu, then choose the Open item, and in the warning dialog that comes up click on the Open button. (This only needs to be done the first time Mini vMac is run.)
This option is only for the Cocoa version for OS X. It enables “Sandboxing”, an Apple security mechanism, so that any bugs, or even maliciousness, in Mini vMac can only do limited harm. However, it does remove some capabilities. The single requested “entitlement” allows Mini vMac to read and write files that the user has selected, with the Open File dialog, or by dragging into the Mini vMac window or icon.
But Mini vMac’s ability to automatically find files by name in special locations is severely restricted. It is prevented from finding “vMac.ROM”, “disk1.dsk”, “disk2.dsk”, etc. in the folder containing the application. It can find such files in a “mnvm_dat” folder created inside the application, but only read only. It does not have access to “~/Library/Preferences” to find “vMac.ROM” (but it does get access to the corresponding folder inside its container folder, which is obscure). It does have read only acces to “/Library/Application Support/”. Furthermore, if these named files are links, that won’t work unless the file linked to is in one of the few places that a Sandboxed application has access to.
This may become the default in a future version.
Patch the ROM to replace the “Happy Mac” icon displayed on boot when a disk is inserted, with one of the images designed by Steve Chamberlin for his Mac ROM-inator (used with permission).
The build system will normally select the correct ROM Size for the Macintosh model you have chosen to emulate. But you can override this, such as to use a ROM image for Steve Chamberlin’s Mac ROM-inator. If you use this option, you will also need “-chr 0” as described below. (You may also want “-drc 0 -drt 0 -speed z -ta 2 -sony-sum 1 -sony-tag 1” to test the image with maximum accuracy.)
The first 4 bytes of a Macintosh ROM contain a checksum of the remaining bytes, and there is code in the ROM to check the checksum on boot. Mini vMac patches the ROM image, so it disables this checking code. Mini vMac does the check itself before patching the ROM. It also checks that the 4 byte checksum matches one of the known ROM images for the model you have chosen to emulate. If you want to have Mini vMac use a ROM image that has been modified you can disable these checks with:
There is code in the Macintosh ROM to checksum the ROM at boot. Since Mini vMac patches the ROM, it also patches out this check. If you are using a ROM image with Mini vMac that is already patched (such as for Steve Chamberlin’s Mac ROM-inator ), this check may already be patched out. In that case Mini vMac doesn't need to, and probably shouldn't, to avoid interference in case a different method of patching out is used.
There is code in the Macintosh ROM to test proper operation of RAM at boot. Mini vMac normally patches the ROM to disable this test, to speed up booting. For greater realism, you can leave this test in.
This enables Mike Fort's LocalTalk emulation. There are currently some limitations. It is only implemented for OS X. It requires running the command “sudo chmod ugo+rw /dev/bpf*” to allow Mini vMac (and everyone else) access to all network traffic. The “-lt” option also causes Mini vMac to run in the background by default, because Mini vMac can't be a proper LocalTalk node if it isn't running. And you need to manually turn on AppleTalk in the chooser - I can set the PRAM flags to boot with AppleTalk already on, but it doesn't work properly.
There is a now a second option for transporting LocalTalk packets, using UPD, by Rob Mitchelmore. It does not require setup or administrative privileges (no “sudo chmod ugo+rw /dev/bpf*” needed). The options are:
The new UPD option is the default as of Mini vMac branch 37. But if a prior Branch option is chosen for compatibility with an earlier version, the default is BPF.
When compiled with the 'Icon Master' setting turned on, Mini vMac will try to take ownership of Disk Image files and ROM Image files. It is better to have at most one copy of Mini vMac compiled with '-im 1' on a single computer. It may be preferred to have no copies of Mini vMac compiled with '-im 1', to avoid possible conflicts with other programs.
In Mac OS X, Windows, and Mac OS 9 and earlier, double clicking on a Disk Image icon will open it with a copy of Mini vMac compiled with '-im 1'. Also, Disk Image and ROM Image files will be given Mini vMac icons.
In Mac OS 9, and early versions of OS X, Disk Image files should have the creator type set to “MnvM” for double clicking to work (see “SetFType”). Also, the file type should be “MvIm” to see the Mini vMac Disk Image icon. ROM Image files should have the creator type “MnvM” and the file type “ROM!” to see the Mini vMac ROM Image icon.
In Windows and later versions of Mac OS X, Disk Images files should have a name that ends in “.dsk” for double clicking to work and to see the Mini vMac Disk Image icon. ROM Images files should have a name that ends in “.ROM” to see the Mini vMac Disk Image icon.
In Windows, a copy of Mini vMac compiled with '-im 1' will install itself in the registry when it is launched. So it will not take ownership of Disk Image and ROM Image files until after the first launch. (And the Mini vMac document icons may not appear until the computer is rebooted.) Mini vMac can only install itself in the registry if it is launched from an administrator account.
This setting currently has no effect in the Linux and other X versions.
When enabled, Mini vMac will display a warning message when it encounters an unexpected situation. The warning will include a 4 digit hexadecimal number that indicates the particular situation. A warning is displayed only after the first abnormal situation Mini vMac encounters, thereafter it is suppressed.
This is not enabled by default, because in the final stable version, it mostly reports about harmless bugs in Macintosh 680x0 software. Enabling it can be useful for programmers working on Mini vMac, and perhaps also for programmers writing Macintosh 680x0 software.
When trying to emulate some aspect of Macintosh hardware, my current strategy is not to try to figure it all out and then implement the entire emulation as best I can. Because if I did that, inevitably there would be a mistake somewhere, and when that causes some software to malfunction, I won’t have any clue of where to look for the mistake. Instead I would start with a place holder Abnormal Situation report. Then I find some Macintosh software that reaches that report, and look at that area of its code, and try to figure out what it is trying to do. Then I try to implement just enough emulation for it to work correctly, and give an Abnormal Situation report for code that does something else. If the Macintosh software still doesn't work, the problem is probably in the code I just wrote. If it does work, then I next try find some other Macintosh software that hits one of the new Abnormal Situation reports. And iterate. The result is code that is usually correct for what it does, and will tell you exactly where to look when it reaches something that hasn’t been implemented yet.
If this option is present, the build system will generate source code that causes the compiler to generate an error. This is for testing the variation service.
If this option is present, the build system will treat it as an error. This is for testing the variation service.
Normally it is an error for the same option to be used twice. If this option is present, then options to the right of it will override options to the left of it. It is still an error for an option to be used twice on the same side of ‘!’.
This option is for future use. It currently has no effect. {Beta} It is now used in Mini vMac 37.
It tells the build system that the requested options were from a specific branch (version) of Mini vMac. The ‘P’ command of the Mini vMac Control Mode gets the options from an existing variation, and includes this Branch setting. If the default settings have changed from since that older version, then the build system will use defaults of the old version, rather than the current defaults. So the newly generated variation behaves as close as possible to the earlier variation.
The ‘P’ command retrieves the options in a canonical form. It always generates a “-br” option for the current version, rather than copying any “-br” option passed to the build system.
:
Mini Vmac Android App
If you find Mini vMac useful, please consider helping the Gryphel Project.
Next - Options for developers
Mini Vmac Android Device
copyright (c) 2020 Paul C. Pratt - last update 3/2/2020