Youtube Music Downloader For Mac To Itunes
Add music files to iTunes. Switch to the “Library” tab, right click the file and hit “Open in Finder” to locate the YouTube songs. Open iTunes on your Mac, click “File” icon and choose “Add file to library”. Select the just recorded YouTube songs, click “Open” to import them to iTunes. Download music from YouTube, Dailymotion, Spotify, etc 3000+ music sites. Record free music from unlimited music sites and video sites. Get the music info like artist, genre, album and more. In this post, you’ll learn how to download music from YouTube to iTunes so that you can play music on your iPhone/ iPad without using data. First, let’s take a look at what format does iTunes support. Download macOS Catalina for an all‑new entertainment experience. Your music, TV shows, movies, podcasts, and audiobooks will transfer automatically to the Apple Music, Apple TV, Apple Podcasts, and Apple Books apps where you’ll still have access to your favorite iTunes features, including purchases, rentals, and imports.
Download macOS Catalina for an all‑new entertainment experience. Your music, TV shows, movies, podcasts, and audiobooks will transfer automatically to the Apple Music, Apple TV, Apple Podcasts, and Apple Books apps where you’ll still have access to your favorite iTunes features, including purchases, rentals, and imports. If you want to download and convert YouTube audio format like MP3 for iTunes, you should also import the video to 'Convert' tab at first, then click the 'Convert' icon and open 'Audio' tab to select MP3 as the output format. Then check the option of 'Export the output video/audio file (s) to iTunes'. Lastly, click 'OK' to start the conversion.
Sep 05,2019 • Filed to: YouTube Downloader and Converter • Proven solutions
'I find some wonderful YouTube MV (music video), but how can I download these music from YouTube to my iTunes on Mac?'
It is well known that most YouTube videos are not supported by iTunes due to compatible issue. So it is hard to directly convert YouTube to iTunes and sync the YouTube videos to iPhone, iPad, iPod, etc. for playback on the go for Mac and iOS users. However, this issue is not too complicated to solve, 2 easy solutions are provided in this article to help you to download and convert YouTube videos to iTunes on Mac (macOS Mojave, High Sierra, Sierra, EL Capitan, Yosemite and Mavericks included).
Part 1. Download YouTube Video or YouTube Music to iTunes on Mac
To download YouTube video files and manage them on iTunes, iTube HD Video Downloader would be a great helper. It can easily and quickly download YouTube videos on Mac (macOS High Sierra, Sierra and Mavericks included) and then convert them to iTunes supported formats, such as MOV, MP4 and M4V.
iTube HD Video Downloader - YouTube to iTunes Converter on Mac
- Download YouTube music to iTunes directly or extract audio for iTunes.
- YouTube to MP3 download mode to get music or audio from YouTube to iTunes.
- Support to download videos from YouTube, Vimeo, Dailymotion, Myspace, Metacafe, and 10,000+ in one click or just with the video URL.
- Convert downloaded YouTube videos or music videos to MP3 and support directly export the downloaded files to iTunes Library.
- Transfer downloaded YouTube video or music files to mobile devices like iPhone, iPad, Samsung or other Android devices.
Download and Convert YouTube to iTunes in Steps
Step 1. Run YouTube to iTunes converter
Download and install this YouTube converter to iTunes. And then run the program on your Mac.
Step 2. Download YouTube videos in 1 click
Go to YouTube, a 'Download' button will show up at the top left corner of the video when it is detected on the webpage. Click the button and let the YouTube download wizard to do the thing for you.
Step 3. Convert YouTube to iTunes compatible formats
Once you finish YouTube download, you can go to view the videos and click 'Add to Convert List' icon in the 'Downloaded' tab to import your video to 'Convert' tab. As we all know, most YouTube videos are in FLV format, so if you want to import YouTube to iTunes, you must convert YouTube to iTunes supported format. To do so, click the 'Convert' button in 'Convert' tab and select iTunes compatible format, such as MPEG-4, AAC,AIFF, MP3, WAV, or M4A, as the output format. And then check 'Export the output video/audio file(s) to iTunes' option and start the conversion.
Step 4. Convert YouTube to iTunes MP3
If you want to download and convert YouTube audio format like MP3 for iTunes, you should also import the video to 'Convert' tab at first, then click the 'Convert' icon and open 'Audio' tab to select MP3 as the output format. Then check the option of 'Export the output video/audio file(s) to iTunes'. Lastly, click 'OK' to start the conversion. Now you will have your YouTube videos in iTunes library. Have a trial.
Video Tutorial to Convert YouTube to iTunes
If you already have download YouTube videos to your Mac (High Sierra, Sierra included). You might have noticed that the format of your YouTube files is FLV which is not recognized by iTunes, i.e. you have to convert YouTube video to iTunes compatible formats like MOV, MP4 or M4V, if you wanna manage these files in iTunes.
To convert YouTube to iTunes, this professional yet easy-to-use YouTube Video Downloader for Mac gives you a hassle free experience. It offers you ultra-fast conversion speed, loss-less video quality, extremely easy conversion steps. You're also able to download video with iTube HD Video Downloader.
Steps to Convert YouTube Videos to iTunes
Step 1. Import YouTube videos to the iTunes converter
In the 'Convert' tab, click the '+' icon to select your local videos from your Mac or PC computer. How to download sketchup on mac.
Step 2. Select iTunes supported output format
Select an output format from the pop-up format window. If you want to upload the output files to your iPod, iPhone or iPad, you can select the presets offered.
Step 3. Start converting YouTube to iTunes
Click the 'OK' button to start YouTube video to iTunes conversion, this FLV to iTunes Video Converter for Mac will get the rest done.
Tips: Why Convert YouTube Videos to iTunes
YouTube and iTunes compare a lot in very many ways. Other than both platforms being a major source of entertainment for individuals across the globe, they compare differently on several metrics as outlined below.
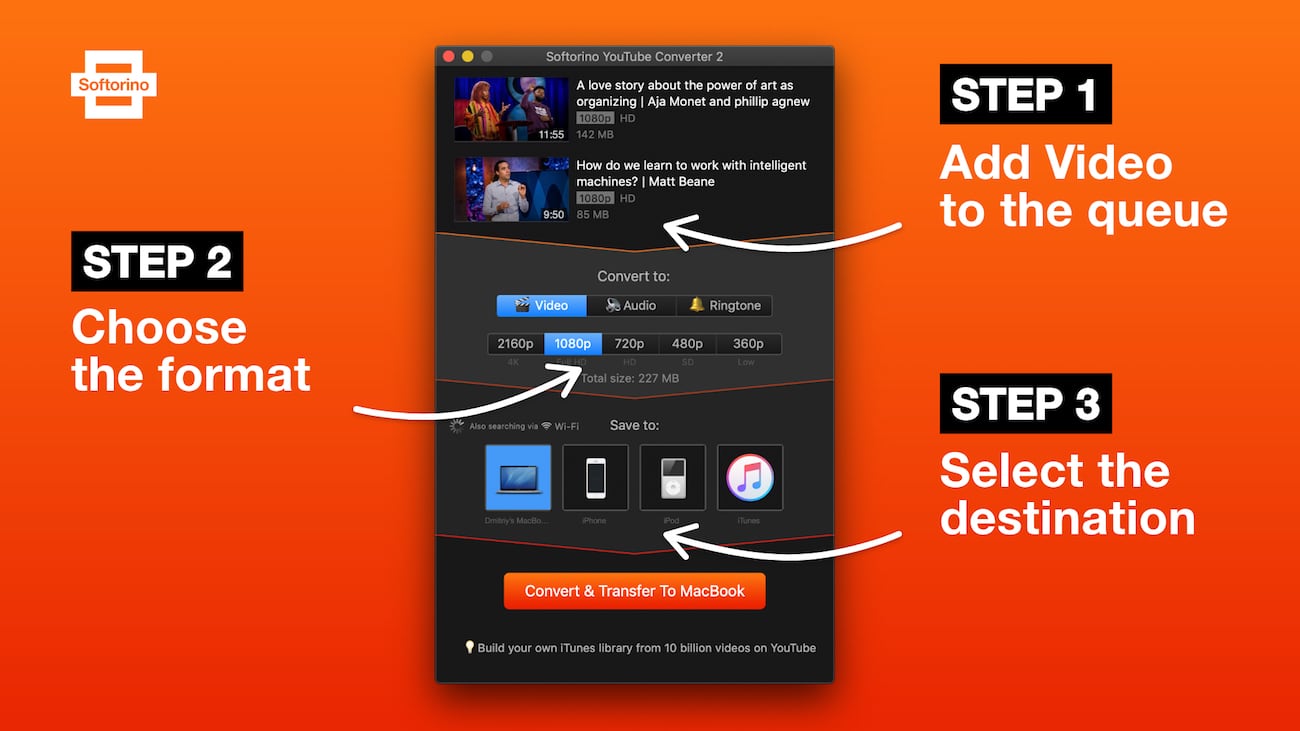
Download Youtube Music To Computer
- iTunes makes up for the fact that its services are provided at a fee by making sure that audio and video quality is very high. The quality provided is way more superior to that provided by YouTube for both its video and audio segments.
- The files available on YouTube are primarily very large given that the files are in a video format. This is so much unlike iTunes where the format is in Mp3 format, meaning that the files consume lesser disk space.
- Unlike iTunes, YouTube does not have any portable media players. YouTube also does not have any software for transferring YouTube files to different devices either.
An individual may however find various reasons to convert YouTube videos to iTunes format. The following are reasons why one may change YouTube videos to iTunes format.
- To save YouTube content to your iTunes account: YouTube being the most popular video content sharing website, has more content than iTunes, some of which may not be available on iTunes. This may force one to convert some of this content to iTunes format for you to enjoy the content.
- To avoid paying for content which may only be available for sale on iTunes store.
- Converting YouTube videos to iTunes format will enable you to manage your YouTube videos and manage them appropriately.
- Converting YouTube videos to iTunes format will enable you to backup you favourite YouTube videos or audios using iTunes back-up facility.
Transfer iTunes
- 1. Music Transfer
- 2. iTunes Playlist
- 3. iTunes Tips
- 4. Others
YouTube is the greatest platform for sharing all kinds of videos including music videos. For music lovers, here comes the good news, you can easily transfer music from YouTube to iTunes. This is a very pleasant experience since you can download the music and convert it to any format you may want, using the free YouTube music Downloaders. Most people are taking advantage of these great video download programs as this saves them the hustle of looking for music in the video stores. Today you will learn how to transfer music from YouTube using the best YouTube music downloader ever.
Best Solution to Transfer Music from YouTube to iTunes

To conveniently and efficiently download music from YouTube to your Mac/Windows PC, I highly recommend iMusic. It is the best tool for all music enthusiasts who would like to download the music that they love and save them to their personal collection. iMusic also enables you to convert the downloaded YouTube music to other audio format, and allows you to export the music or video to iTunes library directly. It is very easy to use and a very fast YouTube music downloader hence it gives you a better experience.
- Play Music: listen to music tracks or playlist in discovery channel, or create your own playlist by adding local songs or online sharing sites.
- Download Music: download music tracks from 3000+ sites including YouTube, Spotify, Vimeo, YouTube, Pandora, Last.fm, etc.
- Record Music: record online radio or any playing audio with a well-balanced and well-managed music recorder.
- Transfer Music: transfer music across multiple devices, or sync music in the form of individual files/entire playlists to phones or iTunes library.
- Backup, Repair and Rebuild Library: fix any duplicate files, missing album covers, mislabelled songs and broken or dead tracks in iTunes Library.
Youtube Music Downloader For Mac To Itunes Free
How to Download and Transfer YouTube Music to iTunes
Step 1: Run iMusic YouTube Music Downloader
Songs From Youtube To Itunes
The installation process is very simple since you can only drag the installation file to the Applications on your Mac or your downloading folder in Windows PC, and then after a few seconds, you will be done. After you have downloaded the program, launch it by running it, and you will see the main interface.
Youtube Music To Itunes
Step 2. Download YouTube Music
Click ‘DOWNLOAD’ tab under ‘DISCOVER’ tab, from where you can see a field to paste links of video tracks and a download button right next to it. You can copy the video URL from YouTube and then paste it into the main interface, and this great program will start downloading the music. Alternatively, choose “YouTube” from the part beneath and you will be directed to YouTube. Open the music track you want to download and copy the URL, and the URL will be pasted automatically to iMusic download link field.
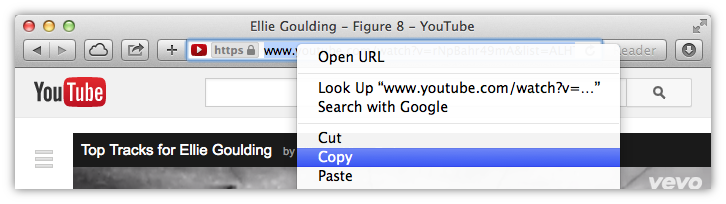
Step 3. Find Downloaded YouTube Music in Library
Once you have downloaded the YouTube song successfully, you can see a download icon at top left of the application screen from Library tab in the iMusic application. You can also download multiple songs at a time with this amazingly powerful application. This application automatically adds the downloaded song to iTunes and you do not have to do anything. You can check the recently added song by going to “Recently Added” in your iTunes library.